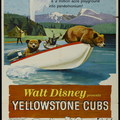- Felirat/hangsáv hozzáadása/kinyerése MKV/MP4 fájlok esetén
- Filmrészlet kivágása MKV fájlból
- Subrip készítése V1
- Subrip készítése V2
- Eac3 (DD+) hang átkódolása ac3-ba
- Closed Caption felirat kinyerése MKV fájlból
FELIRAT / HANGSÁV HOZZÁADÁSA / KINYERÉSE
MKV / MP4 FÁJLOK ESETÉN
HOZZÁADÁS
Le kell tölteni az mkvtoolnix-7.8.0 fájlt és az MKVExtractGUI-2.2.2.9 fájlt.
Az elsőt feltelepíteni, majd a másodikat az első telepített mappájába bemásolni
az mkvextract.exe fájl mellé. A mappa jellemzően itt található:
C:\Program Files\MKVToolNix
64 bites oprendszerhez létezik 64 bites verzió is, de ha mondjuk a 64 bites Win10 alá
a 32 bitest telepítjük, akkor sincs gond, az a Program Files (x86) mappába kerül.
Újabb mkvtoolnix verzió esetén is ugyanúgy szükséges az MKVExtractgui.
A mappából elindítjuk az mmg.exe fájlt. Ezt látjuk majd:
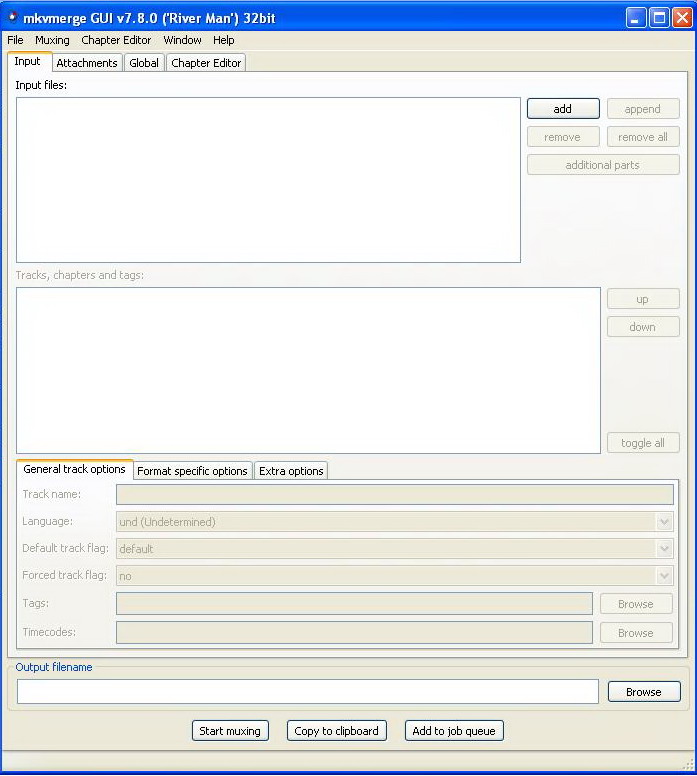
Az add gombbal hozzáadjuk az mkv vagy mp4 kiterjesztésű fájlt.
Ugyanígy teszünk a hozzáadandó hang vagy feliratfájllal.
A példában ez utóbbi lesz hozzáadva egy mp4 fájlhoz.
A kettő nevének nem kell feltétlenül egyeznie. Például:
XXX.mkv és ZZZ.srt vagy DDD.mp4 és FFF.sup
A lényeg, hogy az adott felirat az adott videóhoz készüljön.
Ezt fogjuk látni:
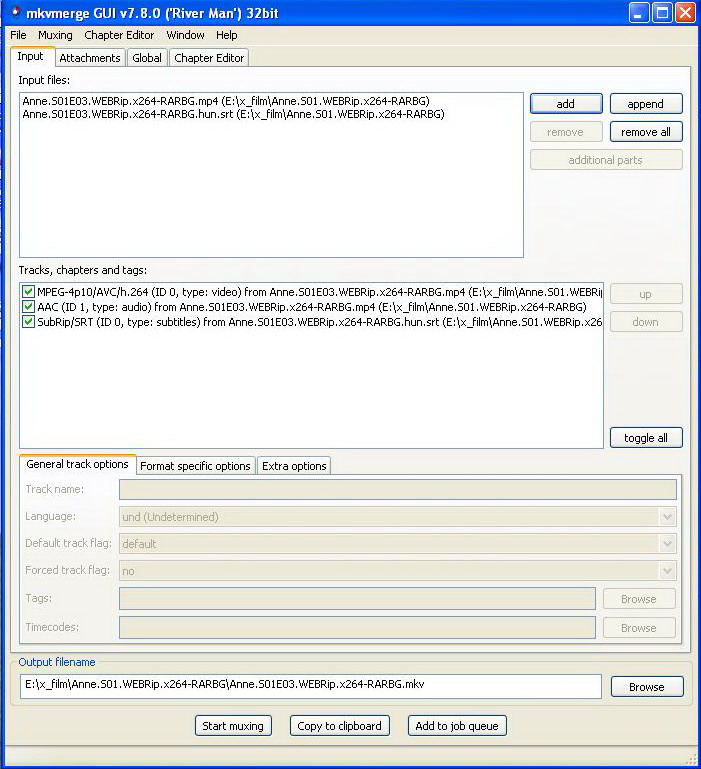
A középső ablakban egyszer rákattintunk a feliratra, amit hozzá akarunk adni
(azaz kijelöljük) és ezt fogjuk látni:
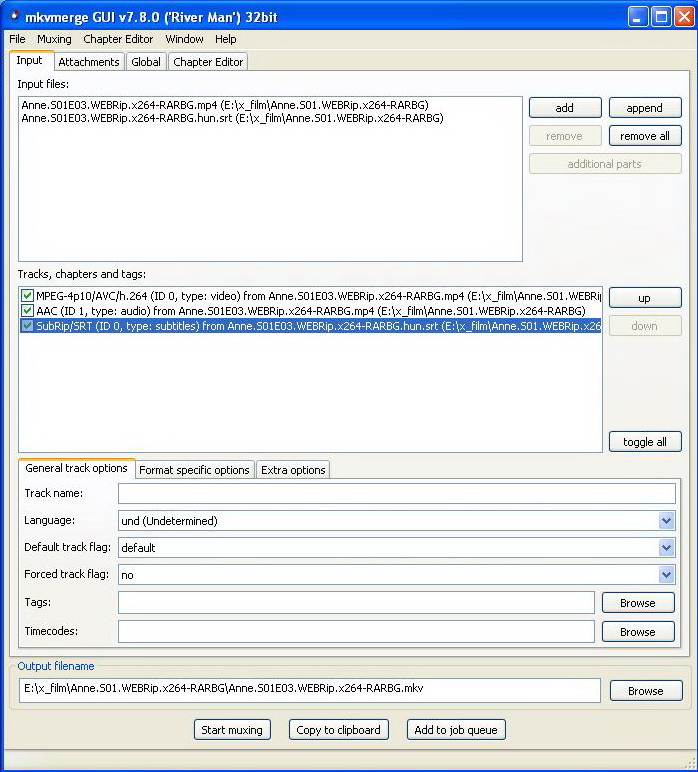
Az alsó, harmadik ablakban ott vannak
a felirathoz tartozó beállítási lehetőségek.
Ebből minket alapesetben kettő érdekel.
A nyelve és az, hogy a videóval együtt induljon el,
ne kelljen külön bekapcsolni lejátszáskor.
Értelemszerűen a language mellett állítható be a felirat nyelve,
jelen esetben a magyar (hungarian).
A default track flag mellett pedig ha a yes-t állítjuk be,
akkor fog együtt indulni a felirat a videóval.
Logikusan egyszerre csak egy lehet "yes"-re állítva, így ha véletlenül
egy másikat is erre állítanánk, akkor az előző "no"-ra fog átállítódni.
Logikusan ha több felirat (vagy hang) van, a lejátszóban át lehet váltani rájuk,
de ez a lejátszó dolga, nem ezé a programé.
Tehát beállítjuk így:
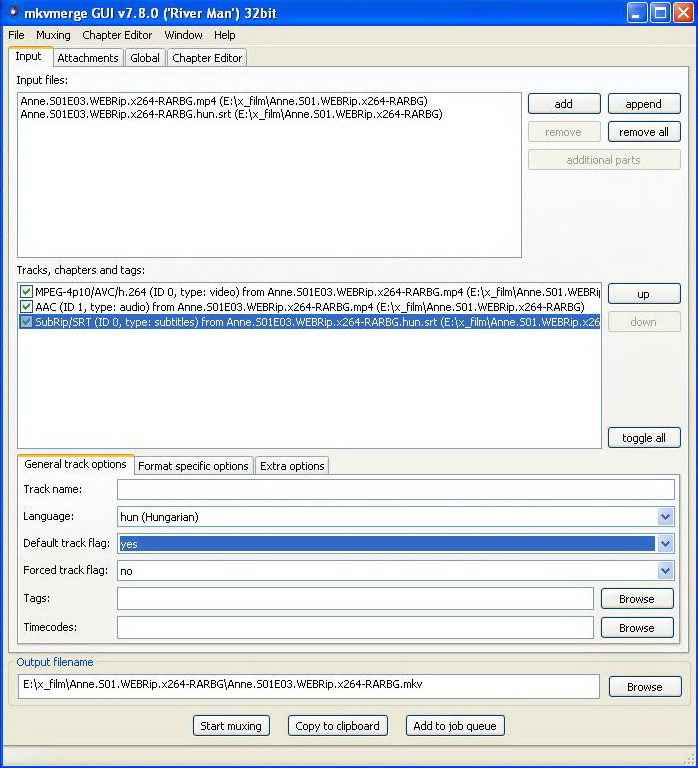
majd megnyomjuk a Start muxing gombot
és rövid idő alatt elkészül az új mkv fájlunk.
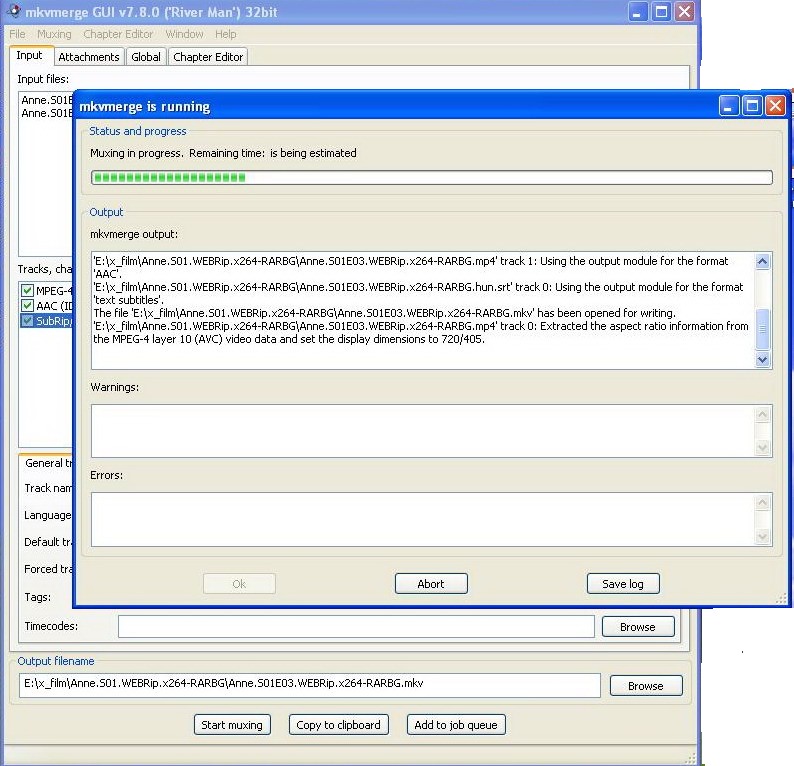
Ha kész az átcsomagolás, rányomunk az OK gombra,
bezárva az új ablakot, majd kilépünk a főablakból is.
Az új fájl elkészítése nem érinti sem az eredeti videó fájlt,
sem az eredeti felirat fáljt,
azok maradnak ott, ahol vannak, érintetlenül.
Ha a videónk mp4 fájl volt, akkor ugyanazon a néven
egy mkv kiterjesztésű fájlt kapunk:
XYZ.S01E03.WEBRip.x264.mp4 ---> XYZ.S01E03.WEBRip.x264.mkv
Ha eleve mkv volt, akkor az is marad a kiterjesztése és az eredeti név mögé
a program betesz egy (1) karaktersort megkülönböztetésül:
XYZ.S01E03.WEBRip.x264.mkv ---> XYZ.S01E03.WEBRip.x264 (1).mkv
Igazából ennyi az egész. Ugyanezen a módon törölhetjük is a
nekünk nem kellő hang vagy felirat sávokat, ilyenkor a középső ablakban
a nem kellő sávok elől ki kell venni a pipát.
Ami mellett marad, az lesz csak átcsomagolva.
Illetve átállíthatjuk, hogy másik hang és/vagy felirat legyen az,
amelyik alapból elindul a videó lejátszásakor.
Az, hogy a hozzáadandó felirat fájl milyen kiterjesztésű,
azaz milyen formátumú, nagyrészt nem számít, pár kivétellel
szinte bármelyiket becsomagolhatjuk a videó mellé. Hangfájl esetén ugyanígy.
Ha olyan a formátum, hogy nem használható az mkv-ban,
akkor úgyis szól a program a hozzáadáskor,
de ez inkább csak nagyon ritkán használt, egyedi formátumokkal fordul elő.
Az elterjedt felirat és hang formátumok mind belecsomagolhatók az mkv fájlba.
KINYERÉS
A telepített mappában egy másik program használható arra,
hogy adott mkv fájlból kimásolhassunk egyes hang vagy feliratsávokat.
Erre szolgál az mkvextract.exe fájl.
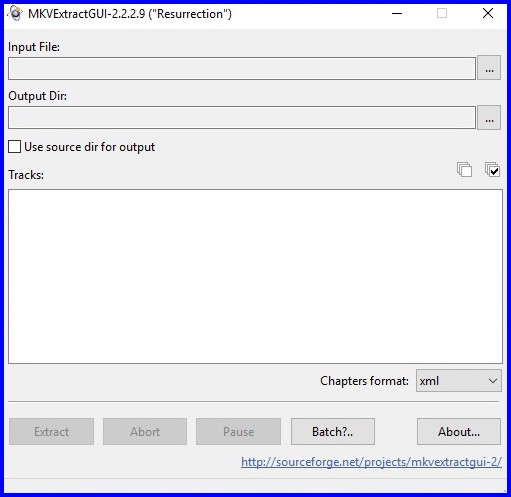
Mivel ebbe viszont nem lett beépítve windowsos kezelőfelület,
ezért kellett mellé tenni telepítéskor egy ilyet is.
Ez volt az MKVExtractGUI fájl. Most ezt kell elindítani.
Az Input file-nál betallózzuk a kérdéses mkv-t, az Output Dir-nél azt,
hogy hova mentsen. Vagy a Use source dir for output mellé
pipát teszünk, így az eredeti fájl mellé fog menteni.
A Tracks ablakban fel lesz sorolva az mkv tartalma.
Videó, hangsáv(ok), felirat(ok).
Amelyiket ki akarjuk menteni, az mellé tegyünk pipát, majd katt
az Extract gombra és pár másodperc múlva kész az eredmény.
Ha a fájlunk mp4 kiterjesztésű, ahhoz is van program,
amivel ki lehet menteni belőle egyes sávokat, de igazából elég,
ha a leírás első része szerint simán csak elindítjuk az mmg.exe fáljt,
betallózzuk az mp4-et, majd változtatás nélkül elmentjük mkv-ba.
Így nem kell az mp4 fájlok módosításához való külön programot is
feltelepíteni és minden fájlunk egységesen mkv lesz.
A lényeg mindig az, hogy a program csak másol.
Nincs átkódolás, hosszas várakozás, csak és kizárólag
másolás úgy, hogy az eredeti fájlok érintetlenül megmaradnak.
Persze ha az utóbbiakra már nincs szükség,
mert már van egy „update”-elt fájlunk,
akkor törölhetők, ne foglaljanak felesleges helyet.
Ritkán előfordul, hogy a program nem látja feliratsávot az mp4 fájlban,
ilyenkor a Video Updater Toolsban található SubtitleExtractor
programra lesz szükség. Használata nem egy atomfizika, értelemszerűen
a SubtitleExtractor GUI.exe programot kell elindítani, betallózni
a kérdéses mp4 fájlt, amely mellé kicsomagolja a benne lévő feliratsávot.
*******************************************
FILMRÉSZLET KIVÁGÁSA MKV FÁJLBÓL
Apró technikai leírás arról, hogyan vágjunk ki
egyszerűen, gyorsan egy darabot egy filmből.
Erre például akkor lehet szükség, ha valaki hallás után fordít,
vagy az angol felirat nem pontos és hallás utáni segítség kell.
1. lépés:
Betöltjük a filmet a Subtitle Workshopba,
megkeressük benne az ominózus részletet
és felírjuk az elejének és végének az időkódját.
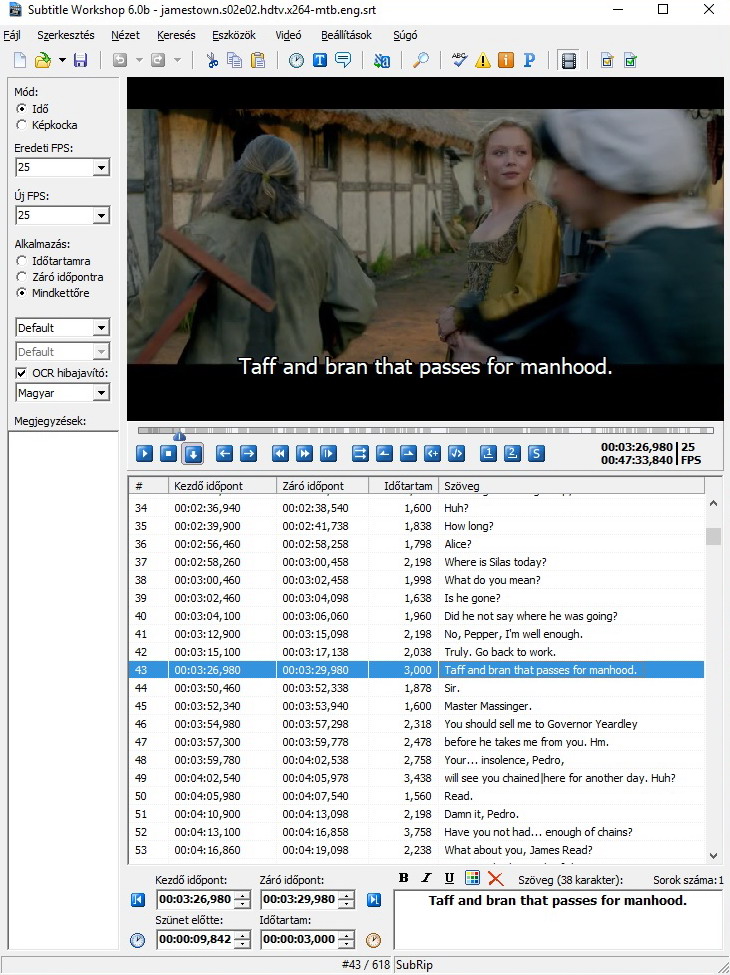
A képen a példában egy mondat van, melynek időkódja:
00:03:26,980 - 00:03:29,980
Értelemszerűen ráhagyással dolgozunk, jelen esetben a kivágandó rész
időkódja legyen (a tizedeseket elhagyva, mert nincs rá szükség):
00:03:15-00:03:35
Ha több tábláról van szó, akkor logikusan tolódik az időkód.
2. lépés
Ehhez az MKVToolnixra lesz szükség,
ami remélhetőleg mindenkinél telepítve van,
mert ez az mkv fájlok svájci bicskája.
A telepített mappából elindítjuk az mmg.exe fájlt, ez az mkvmerge,
amivel mkv fájlokba lehet integrálni plusz hangsávot, vagy feliratsávot,
vagy ugyanígy törölni nem szükségeseket belőle.
Az add gombbal hozzáadjuk a videó fájlt.
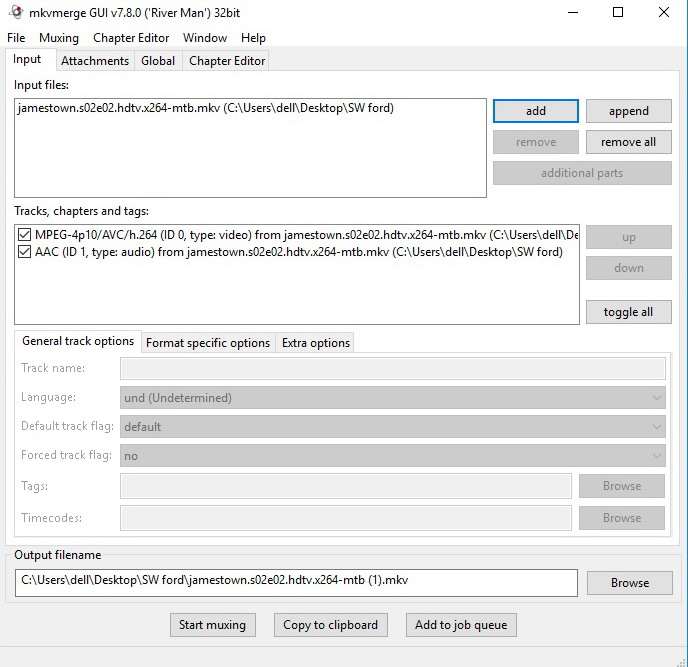
Utána átlépünk a global fülre és ott a split mode mellett kijelöljük
a split by parts based on timecodes lehetőséget.
A parts melletti kis ablakba pedig simán csak beírjuk
a már kiválasztott részlet megállapított időkódját:
00:03:15-00:03:35
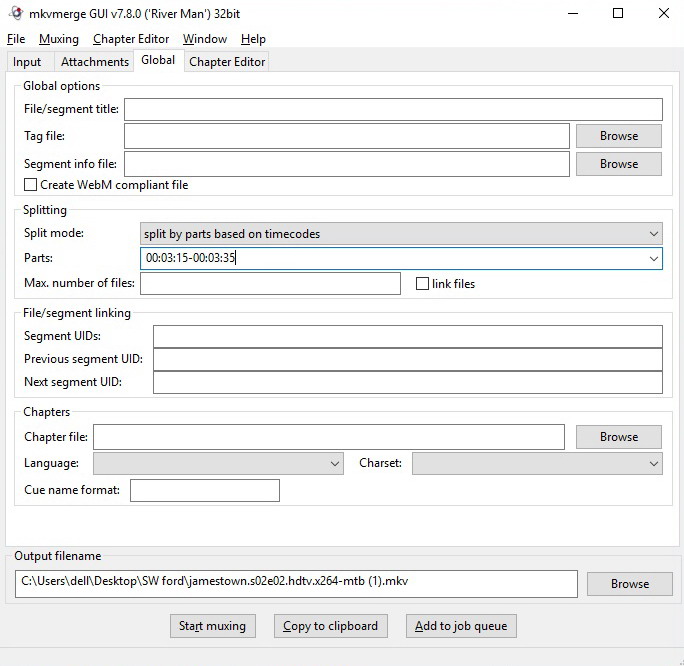
A két időkód között csak a kötőjel van,
nincs space, ahogy az a példában is látható,
ha az egérmutatót a parts melletti kis ablak fölé húzzuk.
Aztán megnyomva a start muxing-ot, a program kimenti
az adott videorészletet külön fájlba.
Ha több részletet akarnánk egyszerre kivágni, arra is van mód.
Az ablakba az időkódokat vesszővel elválasztva kell beírni.
Például:
00:03:15-00:03:35,00:08:25-00:09:15,00:10:34-00:10:56
A vesszők előtt és után sincs space.
A fenti példánál három külön videót kapunk a 3 kivágott részlettel.
*******************************************
SUBRIP KÉSZÍTÉSE V1
A Subrip program használata
Mi is egyáltalán a subrip?
A DVD-ről a Subrip nevű programmal szövegformátumba
(*.srt, *.sub) leszedett felirat.
A DVD-n lévő filmekhez mellékelt különböző nyelvű feliratok
nem szöveges formátumban kerülnek a lemezre, hanem képek sorozataként.
Ez lehetőséget ad arra, hogy egy filmet bármilyen nyelven
lehessen feliratozni és a lejátszónak nem kell ismernie az adott nyelv
egyetlen betűjét, karakterét sem.
A DVD film egy vagy több VOB kiterjesztésű állományban található.
Ezekben az állományokban nem csak kép és hang(ok), hanem
az összes felirat is megtalálható. Ebből kell tehát valahogyan kinyerni például
a magyar feliratot. Ez nem a legegyszerűbb, mivel a felirat, mint említettem,
nem szövegként, hanem képként került a lemezre.
Tehát, ha meg is találjuk a feliratot, abból még nem lesz olyan szöveg,
amit betölthetnénk egy szövegszerkesztőbe. Pontosan úgy működik a dolog,
mintha egy kinyomtatott újságcikket szeretnénk átírni
a számítógépre, szöveges formátumba.
A szkennelés nem elég. Át kell alakítanunk az eredményt szöveggé.
Ezért a DVD feliratleszedő programok tartalmaznak
egy egyszerű karakterfelismerő algoritmust,
ami a beolvasott kép alapján eldönti, hogy milyen betű is látható éppen.
Mivel a DVD-n található feliratok nem olyan változatosak
betűtípusban és méretükben,mint a nyomtatott sajtó,
a betűk felismerése viszonylag egyszerű.
A programok menet közben tanulják meg
a képen megjelenő karakterhez tartozó betűt,
így a felirat kinyerésekor nekünk kell begépelni,
hogy a képen megjelenő aktuális karakter
melyik betűnek, számnak, írásjelnek is felel meg.
Ez csak addig tart, amíg újabb és újabb karakterrel találkozik a program.
Ha az abc összes betűje előfordult már, onnantól felgyorsul a konverzió.
A DVD feliratából kétféle módon is készíthetünk
subripet, azaz szöveg formátumú feliratot.
Az egyik, hogy betesszük a korongot a lejátszóba és egyenesen a lemezről
dekódoljuk a feliratot, vagy előbb a korongról leszedjük a felirat streamet
az időkódokkal együtt a winchesterre és ebből a két fájlból dolgozunk.
Ez utóbbi szerintem a biztosabb és pontosabb megoldás,
így ennek a menetét írom le röviden.
Két program kell hozzá: a Subrip aktuális verziója
és a Vobsub 2.32, ebből is konkrétan majd a VSRip nevű program.
A Subrip-et kitömörítjük egy tetszőleges mappába,
a Vobsub-ot pedig feltelepítjük.
Utána Start menü/Programok/VobSub 2.32 All/DirectVobSub Configure
és ott a General fül alatt a Loading-nál beállítjuk, hogy Do not load
és elmentjük a beállításokat. Erre azért van szükség, mert ez a csomag
egyben felirat megjelenítő is és aki olyan lejátszót használ, amelynek saját,
beépített felirat megjelenítője van, az csodálkozva tapasztalná,
(mint ahogy sokszor meg is történt),
hogy a film lejátszásakor két felirata is van.
Az egyik a lejátszóé, a másik a Vobsubé.
Betesszük a DVD-t a lejátszóba és megnyitjuk az intézőben.
Nem lejátsszuk, megnyitjuk,akár egy bármilyen mappát,
Belépünk a VIDEO_TS mappába, a mappanézetnél beállítjuk
a "részletek"-et, hogy lássuk a fájlméreteket.
Total Commander használata esetén pedig alapból látszanak a fájlméretek.
Megkeressük, hogy melyek azok a VOB fájlok,
amelyek 1Gb-os méretűek. Mondjuk valahogy így fog kinézni a fájllista:
VIDEO_TS.BUP 12kb
VIDEO_TS.IFO 12kb
VIDEO_TS.VOB 21346kb
VTS_01_0.BUP 78kb
VTS_01_0.IFO 78kb
VTS_01_0.VOB 170110kb
VTS_01_1.VOB 1048364kb
VTS_01_2.VOB 1048358kb
VTS_01_3.VOB 1048361kb
...
VTS_02_0.IFO 20kb
VTS_02_0.VOB 26858kb
VTS_02_1.VOB 431808kb
...
Minket az a VTS fájlcsoport érdekel, amelyekben a film van, ebben van a sok
1Gb-os VOB fájl, a fenti példában a VTS_01 csoportban.
Ennek az IFO fájlját kell majd megadni
a VSRip programban, vagyis a fenti példában a VTS_01_0.IFO-t.
Persze van, ahol akár 7-8 VTS fájlcsoport is lehet
és mondjuk a 6-osban van maga a film
és ezáltal a felirat is, ezért kell beazonosítani.
A következő lépés, hogy a DVD-ről leszedjük a feliratot
(még mindig kép formájában) és a hozzátartozó index fájlt,
amely a feliratképek megjelenítési idejét tartalmazza.
Ehhez indítsuk el a VSRip-et: Start menü/Programok/VobSub 2.32 All/VSRip.
Kattintsunk a Load IFO gombra és adjuk meg neki
a lemezen a megfelelő IFO fájlt.
Ez a fenti példa szerint a VTS_01_0.IFO. Utána a Save To gombra kattintva
adjuk meg a mentés helyét.
A következő felbukkanó ablakban négy oszlopot látunk majd,
melyből a másodikban akkurátusan fel vannak sorolva
a DVD-n található feliratok,
amelyek a szabvány szerint mindösszesen akár harmincketten is lehetnek.
Tehát a második oszlopban megkeressük a hungarian-t és rákattintva kijelöljük,
majd a Next gombra kattintva a VSRip elkezdi leszedni a feliratot a winchesterre.
A program dolgozik egy darabig, majd ha kész, a Close gombbal kilépünk.
Kaptunk két darab fájlt: egy .sub és egy .idx fájlt.
Az első tartalmazza a feliratot képek formájában,
a másik pedig a hozzájuk tartozó megjelenítési időt.
Ez az úgynevezett vobsub felirat. A Vobsub csomagban lévő feltelepített
felirat megjelenítő ebből a két fájlból is képes megjeleníteni a feliratot
a lejátszókban, de ezeket nem lehet módosítani, illetve nem olyan egyszerűen,
mint a szöveges feliratot, ezért ebből a két fájlból kell a Subrippel
kiszednünk a feliratot szöveg formátumba.
Elindítjuk a Subripet. Rákattintunk a VOB gombra, majd a megjelenő ablakban
az Open IFO gombra, megkeressük az imént lementett .idx fájlt és megnyitjuk.
Az Open IFO gomb feletti ablakban megjelenik az, hogy 00 - English,
vagy valamelyik másik nyelv, amelyik a DVD-n az első volt a sorban.
A legördülő menüben ott lesz a többi nyelv is, ami a DVD-n van.
Mivel jelen esetben a magyart akarjuk subrippelni,
így megkeressük azt, kijelöljük és rányomunk a Start gombra.
Ezáltal elkezdődik a manuális munka, mely abból áll,
hogy a Subrip beépített karakterfelismerőjét
meg kell tanítanunk az egyes betűkre.
A felbukkanó ablakban megjelenik az első feliratkép.
Azt a karaktert, melyet a Subrip (még) nem ismer, piros keret veszi körül.
Ennek a karakternek megfelelő betűt (esetleg betűket, ha többet is kijelöl)
kell a Fill this (these) character(s) felirat alatti mezőbe begépelnünk.
Ez lehet kisbetű, vagy nagybetű, szám, írásjel, és a többi, illetve lehet dőlt,
azaz Italic, vastagított, azaz Bold és aláhúzott, azaz Underline,
illetve ezek kombinációja, mondjuk vastagított és dőlt is egyben.
Ez nekünk kell a szemünkkel eldönteni. Jellemzően a feliratokban vagy a normál
vagy a dőlt karakterek vannak többségében, vastagított, vagy aláhúzott ritkán.
Tehát, mondjuk a piros kerettel megjelölt betű egy nagy dőlt "A".
Akkor kipipáljuk az Italicot és a mezőbe beírunk egy nagy "A"-t és rányomunk
a zöld pipával jelzett nagy OK gombra. És így tovább.
Arra ügyeljünk, hogy a dőlt vagy vastagított bejelölés a következő karakterre
való ugrásnál nem törlődik, logikusan, hiszen általában egy egész sor,
de legalább egy szó végig dőlttel van írva.
Ezáltal ha a felirat dőltről átvált normál karakterekre,
a jelölést ki kell törölnünk a dőlt (vastagított, aláhúzott) elől,
mielőtt rányomunk az OK gombra az új karakter bevitelekor.
Mint a fentiekből is következik, a karakterfelismerő tehát külön kezeli a normál,
a dőlt, a vastagított karaktereket, tehát hiába mondtuk meg neki egy normál
nagy "A" betűnél, hogy az egy nagy "A", a dőlt nagy "A"-nál újra meg kell
adnunk a karaktert, természetesen a "dőlt" kijelölésével.
A karakterek megadásának előre haladtával, mivel már egyre többet önállóan is
felismer a program, egyre kevesebbet kell már nekünk megadni.
Amikor a program a felirat végére ért, a főablak alsó részén a találunk egy olyat,
hogy Subtitles Newfile.srt. Ide kerülnek folyamatosan
az általunk beadott karakterekkel elkészült sorok,
az időkódokkal együtt, egy korrekt .srt fájlba.
Amikor végeztünk a karakterfelismertetéssel ebben az ablakban nyomjunk rá
a Corrections gombra és a felbukkanó két lehetőségből
a Post OCR Spelling Correction-re.
A felbukkanó ablakban nyomjunk rá a Correct! gombra.
Az alapbeállításokon csak azok változtassanak, akik tudják, mi mire szolgál.
A legtöbbször előforduló hibát, azaz a kis "l" és a nagy "I" felcserélését
így is kijavítjuk egy angol feliratban.
Utána File/Save as és mentsük el a majdnem kész feliratunkat
(alapból "Newfile.srt" a fájl neve).
Utána célszerű egy kis időt szánni rá és a valós hibákat manuálisan kijavítani.
Kismókusok megcsinálhatják ezt a Jegyzettömbben,
sorról sorra átolvasva a feliratot,
nagymókusok használhatják mondjuk a Word helyesírás ellenőrzőjét is.
Előfordulhat ugyanis például olyan, hogy a karakterfelismerő az idézőjelet
nem egyben érzékeli, hanem két egymás melletti aposztrófnak: " helyett ' '.
Vagy hogy egy normál "a" betűt dőltnek érzékel.
Akkor mondjuk ez a sor:
A kaliforniai Frank Capua az, a 25-ös autóban...
így néz ki:
A kaliforniai Frank Capua az, a 25-ös autóban...
Ezeket a hibákat manuálisan ki kell javítani. Ha ilyeneket találunk és többet is,
a jegyzettömbben egy lépésben kicserélhetjük:
csere, a helyett a és összes cseréje.
A subrippelés során néha előfordulhat olyan is,
hogy egy képpel a karakterfelismerő nem boldogul.
Nem kell kétségbeesni, ilyenkor felajánlja, hogy manuálisan gépeljük be
a képen látható szöveget. Tegyük meg és tovább.
Olyan is előfordulhat, hogy egyszerre több karaktert jelöl ki,
mondjuk a fenti példamondatból azt, hogy: "orn".
Ilyenkor természetesen a mezőbe az 'orn' betűsort írjuk be.
Ha a képeken a karakterek megfelelően elkülönülnek, kontrasztosak,
nem lesz sok gond, gyorsan megy a subrippelés.
De sokszor előfordul, hogy a betűk nem elég kontúrosak,
a szélük "szakadozott", sőt, összeérnek, ezáltal a karakterfelismerő nem tudja
szétválasztani őket, ilyenkor van az, hogy két-három karakter "egybefolyik"
és ezeket egyben jelöli ki a karakterfelismerő.
Illetve a nem megfelelő kontúrosság miatt
ugyanazt a karaktert többször is fel kell ismertetni vele.
Szakértők és kíváncsiskodók ilyenkor a főablak
Options/Advanced OCR Setup menüjét piszkálgathatják,
de szigorúan csak saját felelősségre.
A Characters Matrix menüben elmenthető
és mondjuk subrippelés előtt visszatölthető ez a karaktermátrix,
azaz a már felismertetett betűk. Így elvileg egy újabb subrip
készítésénél nem kellene újra felismertetni minden karaktert, hanem csak
a még nem ismerteket. A probléma ott van,
hogy két DVD-n ritkán pont ugyanolyan
típusúak a karakterek. Persze mondjuk egy sorozat adott szezonjának korongjain
jellemzően azonosak, tehát ilyenkor hasznos, ha az első rész subrippelése után
elmentjük karaktermátrixot és a következő rész subrippelése előtt visszatöltjük.
Ekkor tehát már csak a még nem ismert karaktereket kell beazonosítanunk,
majd persze utána megint elmenteni a karaktermátrixot. Pár rész után pedig
akár már csak el kell indítani a subrippelést
és pár másodperc alatt kész is a felirat.
Ha a karaktermátrix tartalmaz olyan karaktert,
amit rosszul ismert fel a program,
vagy a felismertetésnél mi ütöttünk félre és adunk meg hibás karaktert,
akkor sincs gond ugyanis bármelyik karakter törölhető belőle, vagy javítható.
Nagyjából ennyi lenne a dolog alapja, nem olyan vészes,
mint amilyennek esetleg a leírásból látszik.
A második-harmadik után már szinte kisujjból megy.
*******************************************
SUBRIP KÉSZÍTÉSE V2
A SubExtractor program használata
Avagy, amikor a Subrip nem boldogul.
Aki készített már dvdről subripet, az belefuthatott abba a problémába,
hogy a Subrip beépített OCR-e (karakterfelismerője) nem volt képes
a már egyszer felismertetett karaktereket használni és az adott karaktert
újra és újra meg kellett neki adni, ami gyakorlatilag olyan,
mintha az egész feliratot kézzel kellene begépelni.
Erre lehet megoldás a SubExtractor nevű program.
https://subextractor.codeplex.com/
Aki használta már a Subripet, annak ez sem fog gondot okozni,
itt most csak inkább a fontos különbségeket emelem ki.
Ez a program is képes nem csak dvd folderből (mappából) dolgozni,
hanem a VSRipáltal létrehozott .idx és .sub fájlokból is,
amit már a Subrip leírásában is preferáltam.
A programot telepíteni nem kell, csak egy mappába kicsomagolni.
A használatához szükséges a net framework minimum 4.0-ás verziója,
így még akár XP alatt is működik
(a 4-es verzió az utolsó, ami XP-re is alkalmas).
A letöltött csomagban van egy OcrMapOrig.bin fájl, ez egy már előre megadott
karaktermátrix, az általunk felismertetett karaktereket egy másik,
OcrMap.bin fájlba fogja a program menteni,amit, akárcsak a Subripnél,
módosíthatunk, törölhetünk belőle karaktereket, satöbbi.
A programban az options fül alatt itt is tudunk állítani a színeken, de mivel
alapbeállításon is jobban dolgozik a Subripnek már problémás feliratokon,
addig nem érdemes piszkálni, míg nincs rá szükség.
Első lépésként betallózzuk az .idx fájlt, kiválasztjuk belőle a megfelelő nyelvű
feliratot, akárcsak a Subripnél. A Next Step gombbal tudunk mindig továbblépni.
Amint megjelenik az ablakban a felirat eleje, a megszokotthoz képes furcsa lesz,
hogy a felirat "darabos", pixeles, de épp ez a lényege a programnak.
A different palette gomb kb. ugyanarra való, mint a Subripnél
az alapszínek állítgatása,csak itt akár mindhármat is használhatjuk
(míg a Subripnél a négyből csak kettőt):
Text color, border color, shade color - ezek ugye alapbeállításban
mind feketék lesznek,így a felirat is fekete pixelekből áll majd.
Viszont itt keverhetjük mindhármat,egyesével, kettesével akár,
míg a Subripnél csak a fekete, fehér, piros,kék alapszínekből
egyszerre kettőt használhatunk csak. Addig nyomogassuk a gombot,
míg minél használhatóbban, olvashatóbban jelenik meg a felirat,
nálam ez az 1,3 beállítás volt. Ha az első felirattábla végére érünk,
a program rákérdez,hogy a továbbiakban is ezt a beállítást
akarjuk-e használni. Természetesen igen a válasz.
Az OCR által megjelölt karaktereket kétféleképpen vihetjük be.
Vagy az ablak alatti karakterkészletben
egérrel kiválasztva, vagy a billentyűzetről.
Emellett megadhatjuk, hogy a bevitt karakter után
várjon-e az enterre, vagy nem,
(Subripnél enter vagy OK gomb mindig kell a bevitel rögzítéséhez)
utóbbi esetben azonnal lép a következő karakterre, gyorsítva a munkát.
A Review and Correct OCR Matches gombbal módosíthatjuk
az általunk létrehozott karaktermátrixot, ahogy a Subripben is.
Ha például előkerül egy "i" vagy "j" vagy "?" karakter, ami normális esetben
két darabból áll, feljön egy ablak és rákérdez,
hogy akarom-e használni őket egyben.Természetesen igen.
Onnantól az ilyen karakternél a hozzátartozó pontot is figyeli
és használja, rögzíti. Persze még rákérdez külön majd a pontra,
de azon az ignore gombbal túlléphetünk, mint a Subripben,
mikor nem ütünk be karaktert, csak entert nyomunk.
A Subripben, ha például három karakter összeér és a program egyben jelöli ki
(angol feliratnál például az "ryt" karaktersor szokott ilyen lenni rendszeresen),
hozzárendelhetjük a három karaktert egyben. Itt nem, itt minden felismerthez
csak egy valós karaktert rendelhetünk hozzá.
Cserébe viszont van egy okos funkció a programban, ez a Split in 2 gomb.
Tegyük fel, hogy az OCR az "nt" karaktereket egynek jelöli,
mert egy ponton összeérnek.Ekkor rányomunk a Split in 2 gombra.
A program az "n" betű egy részének pixeljeit ki fogja zöldíteni.
Ezt az egérrel javíthatjuk fel, vigyázva, hogy a "t" karaktert
ne érintsük! Ha véletlenül belezöldítünk a "t"-be is, akkor sincs gond,
a Cancel Split gombbal visszaállhatunk és kezdhetjük a 'festést' újra,
míg nem lesz tökéletes. Ha az, akkor Save Split. Most már csak az "n" betűt
fogja kijelölni a program, megadjuk a hozzá tartozó karaktert,
és ha még nem volt,akkor a "t"-t is külön bekéri.
Vagy lehet, hogy már volt, de mivel egy-két pixellel
eltér az előzőtől, ezért újra bekéri.
A másik, ha mondjuk egyszerre három karaktert jelöl ki a program,
például "ott".
Ilyenkor szintén a Split in 2 gombbal tudjuk kettőbe szedni,
külön "o"-ra és "tt"-re.
Az "o"-t "megfestjük" még, ha kell, majd továbblépünk, mint az imént
és ekkor az "o" megadása után a "tt"-t megint be kell kérnie a programnak,
hogy azt is elvághassuk. Ha nem így lenne, akkor ott a másik hasznos funkció,
az Undo gomb, amivel visszaléphetünk több lépést is.
Visszalépve az "ott" kijelöléséhez picit okoskodunk úgy,
hogy pár pixelt a mellette lévő,középső "t"-ből is kizöldítünk,
ott, ahol összeérnek. Így majd a Save Split megnyomása
és az "o" megadása után a "tt"-t is egyben jelöli ki
és ezáltal ezt is szétvághatjuk kettőbe.
Előfordulhat mondjuk egy "ryt" esetében, hogy a split-re a 3. karaktert,
a "t"-t jelöli ki zölddel, ilyenkor kis trükk: bezöldítünk pár pixelt az "y"-ba,
ahol összeér a "t"-vel és továbblépéskor már az "ry"-t
fogja felajánlani elvágásra,majd ezt megtéve, a "t"-t is
felismerteti velünk. Elsőre bonyolultnak hangzik,
de amúgy pokoli egyszerű és hatásos.
Ha például a karakter egy "?" és már egyszer felismertettük a programmal,
előfordulhat, hogy azt írja ki: Character Matched but Off-Baseline, vagyis
"kilóg" kicsit lefelé. Ilyenkor az ablak alatt megjelenik az Ignore Baseline Here
és arra kattintva továbbléphetünk, a program pedig hozzárendeli
a képhez a felismert karaktert.
A fenti, elsőre esetleg bonyolultnak hangzó használat ellenére
gyorsan és jól boldogul a program
a Subrip számára nem feldolgozható feliratokkal.
Alig tart tovább, mint egy jó képminőségű feliratot Subrippel elkészíteni.
1400 táblát úgy 10-15 perc alatt sikerült első használatkor megcsinálni,
minimális hibával, amit aztán Wordben javítani lehet.
*******************************************
EAC3 (DD+) HANG ÁTKÓDOLÁSA AC3-BA
1 lépés:
Letöltjük az eac3to programot innen:
https://www.videohelp.com/software/eac3to
Célszerűen az eac3to 3.34 with UsEac3to GUI 1.2.9 Portable verziót,
így nem kell külön vacakolni a windosos kezelőfelületet biztosító
UsEac3to GUI beszerzésével és hozzáadásával.
Mint a fájl nevéből is látszik, ez portable ("hordozható"), azaz nem kell
semmit telepíteni, csak a becsomagolt eac3to334-UsEac3to129 mappát
valahova kicsomagolni a gépre.
2. lépés:
Szükségünk lesz az ffmpeg nevű kis programra is, ezt például innen töltjük le:
https://ffmpeg.en.lo4d.com/download/
Értelemszerűen kiválasztva, hogy Windows 32-, vagy 64-bites oprendszerre,
attól függően mink van. Ezt is csak ki kell csomagolni valahova a gépre,
majd bin mappában található ffmpeg.exe fájlt átmásoljuk az iménti
eac3to334-UsEac3to129 mappába és a többit törölhetjük, nincs rá szükség.
3. lépés:
Az eac3 (DD+) hanggal rendelkező videónkból demuxoljuk a hangsávot,
a korábban már említett mkvextract programmal, az ott leírt módon.
Pár pillanat múlva lesz egy kiterjesztés nélküli hangfájlunk.
A célszerűség okán adjunk neki kiterjesztést: eac3
4. lépés:
Az eac3to334-UsEac3to129 mappából indítsuk el az UsEac3To.exe fájlt.
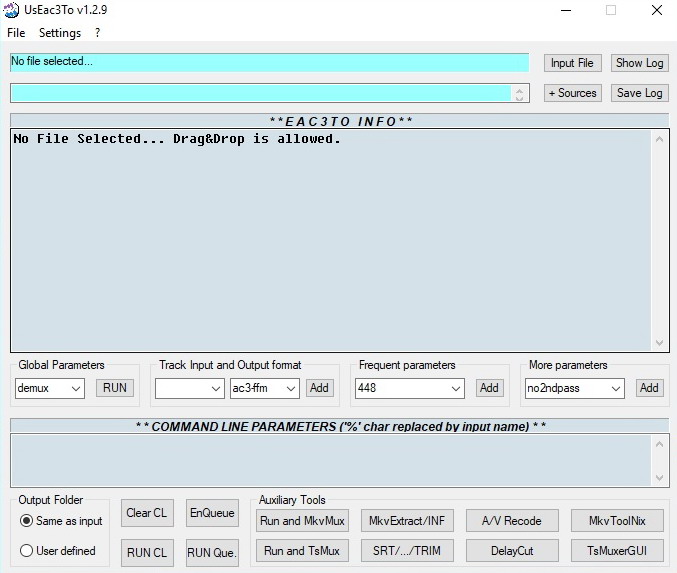
Az Input File gombbal tallózzuk be a kimentett eac3 fájlt.
Az EAC3TO INFO ablakban megjelennek a hangfájl tulajdonságai.
Alul keressük meg az A/V Recode gombot és nyomjunk rá.
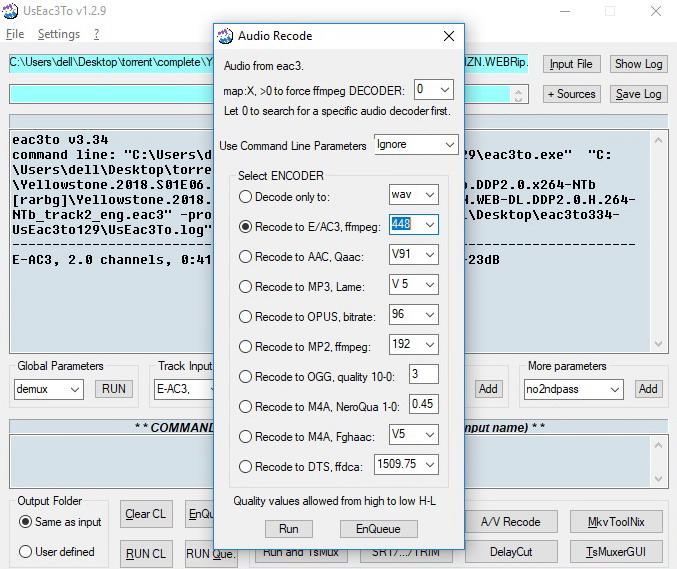
A felbukkanó ablakban jelöljük ki a Recode to E/AC3, ffmpeget,
mellette pedig azt, hogy az leendő ac3 fájlunk hány kbps legyen.
Nagyobb érték, nagyobb méret, jobb minőség. A szabvány maximum
640 kbps-t enged meg. Jellemzően 192 alá meg nem érdemes menni.
Egyéni ízlés kérdése a beállítás. Ha megvagyunk, nyomjunk rá
alul a Run gombra. Kapunk egy szép parancssori ablakot.
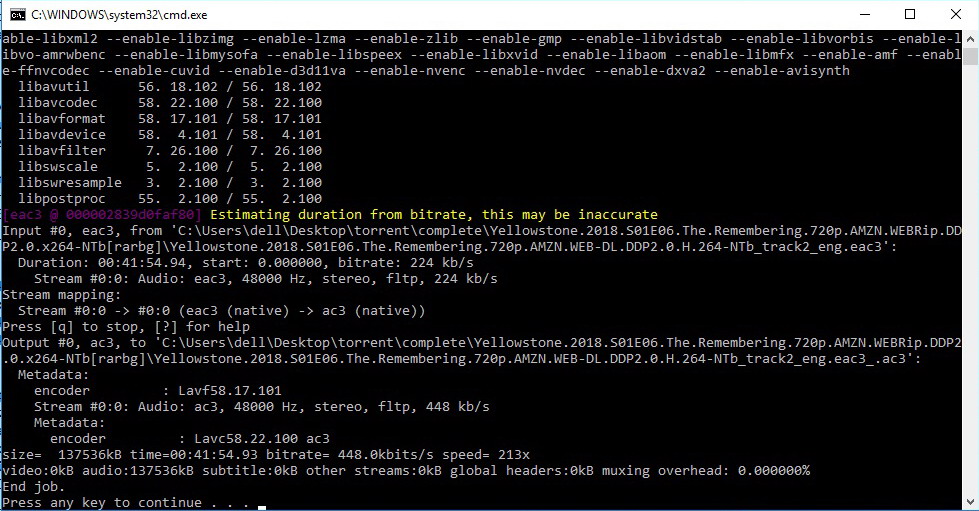
Várjuk meg, míg a program végez (igen hamar), majd mikor kiírja alul, hogy
Press any key to continue, tegyük azt. Azaz nyomjunk meg egy gombot
a bezárásához és bezárhatjuk a program ablakait is, elkészült az ac3 fájlunk.
Ott találjuk az eac3 fájl mellett. Már csak hozzá kell adnunk az mkv fájlhoz
az mmmg.exe programmal, lásd ezt is korábban. Aki akarja,
megtarthatja az eredeti eac3-at is az mkv-ban, vagy kitörölheti onnan,
ízlése szerint, illetve hogy a lejátszóját zavarja-e egy plusz, általa nem
lejátszható hang, vagy sem az mkv-ban. Aki megtartja,
a belecsomagolandó ac3-nál a leírtak szerint
a Default track flaget állítsa yesre, az eac3-ét meg nora.
*******************************************
CLOSED CAPTION FELIRAT KINYERÉSE MKV FÁJLBÓL
Ha a H.264 kódolású videónk CC feliratot tartalmaz,
azt az MKVToolNix nem látja,
a CCExtractor jelenleg még nem képes kinyerni,
az FFmpeg pedig sok esetben helytelen időkódokkal demuxolja.
Ezért kerülő megoldásként az mkv-t Handbrake-kel átkódoljuk
szintén mkv-ba, így a felirat már kinyerhető lesz MKVToolnix-szel,
mert a Handbrake a CC feliratot demuxolja, ass formátumba
alakítja és így helyezi el külön trackként az mkv-ban.
Feltelepítjük a Handbrake-et és elindítjuk.
Betallózzuk az mkv fájlt. Célszerű az SD verziót használni, annak átkódolása
sokkal rövidebb ideig tart, de persze működik a HD verziókkal is.
Csak pár beállítást kell elvégeznünk, a többi marad alapon,
mert az elkészült mkv-ból csak a felirat érdekel minket.
Ezek pirossal vannak bekarikázva.
Az fps értelemszerűen megegyezik az eredeti mkv fps-ével.
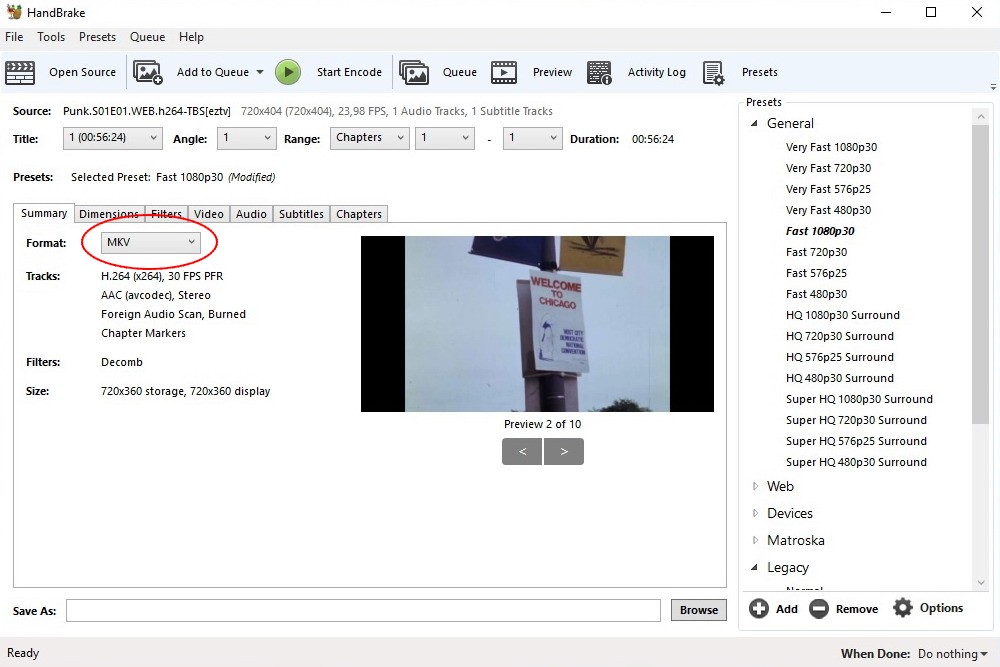
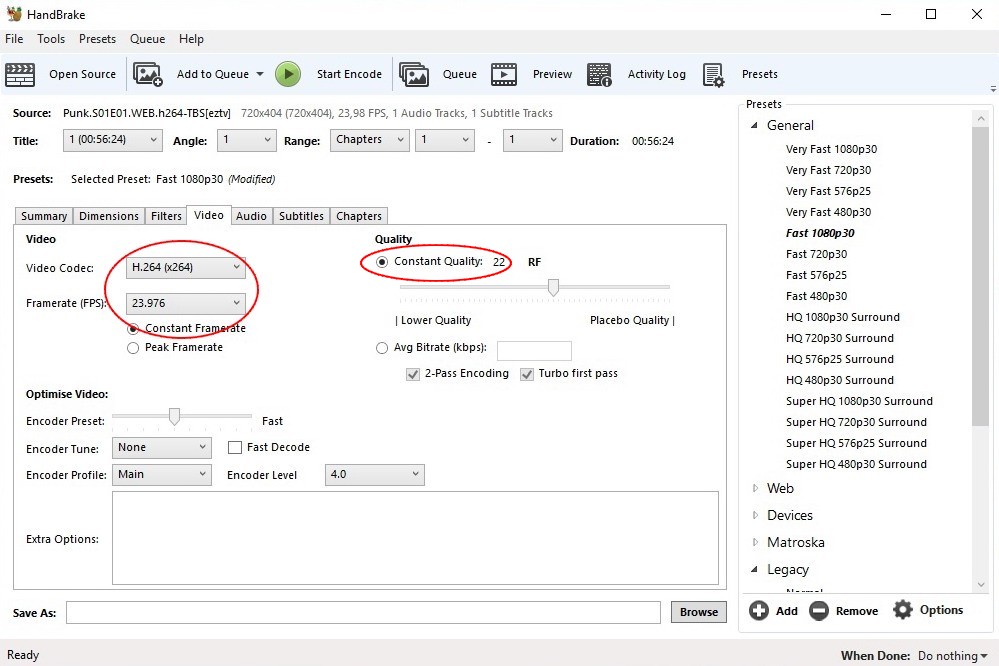
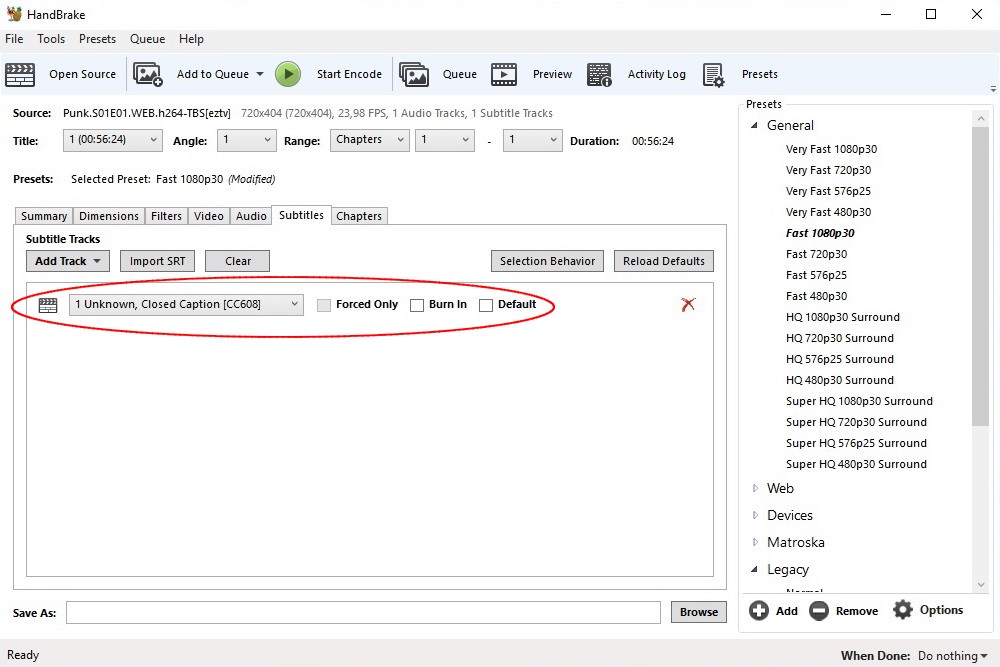
Természetesen megadjuk a leendő mkv nevét és mentési helyét, majd Start.
Ha a program végzett, a új mkv fájl már külön tartalmazza
a feliratot ass formátumban,
ami innentől kinyerhető és felhasználható
bármely feliratszerkesztő programban.
*******************************************